Mobile Forms Android Enterprise Version Install Guide
Which App do I Download?
There are two different versions of the Mobile Forms app for Android, the Google Play Store Version (more common) and the Enterprise Version (less common). This article covers how to install the Enterprise Version.
If you're unsure which version you should install, please contact the Mobile Forms Administrator for your company.
If you need to install the Google Play Store Version, please read the article (including a tutorial video) on Mobile Forms Android Play Store Version Install Guide.
To Install and Activate the Enterprise App
Adding a New Device
Before starting the Enterprise App installation process, the Mobile Forms Administrator for your company will need to add a new device on the Devices page of the Portal. This will generate an email with your Activation ID.
Mobile Forms Administrators can refer to the article on Managing Devices for more details on adding a new device.
Allowing Apps from Unknown Sources
If this is the first time you are installing the Mobile Forms app, you will need to update your Application Settings to allow the Field2Base Mobile Forms app to install.
1. Go to your device Settings.

2. Navigate to the Security section.
3. Tap on the box next to "Unknown Sources".
4. Move the switch to allow Unknown Sources or click on OK on the Unknown sources pop-up.
Downloading and Installing the Enterprise Version
1. Tap on the download link in your email or navigate to the Field2Base Portal Downloads page and click the Download button for the version of Mobile Forms (Tablet or Phone) that you need.
2. When asked if you wish to download, click the Download button.
3. Once the download is complete, a small notification will appear at the bottom of the screen, tap on OPEN.

Note: If you do not see the notification with the OPEN option, follow the steps below to open the install file.
4. Click on INSTALL.
Additional Steps If You Do Not See The "Download Complete" Notification
1. Click on the APPLICATIONS icon in the bottom right-hand corner. If you do not see an APPLICATIONS icon, click on "My Files" and skip to step 3.
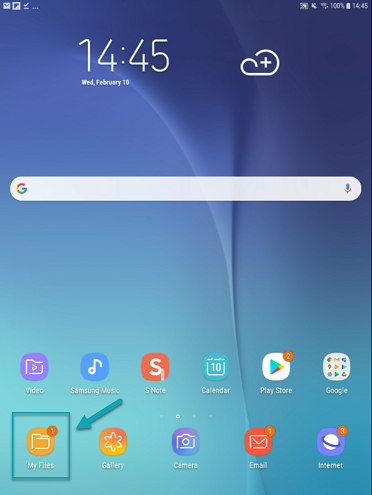
2. Scroll left or right and find the "My Files" icon.
3. On the left-hand side scroll to "Download history", or "Downloads", and tap on it.
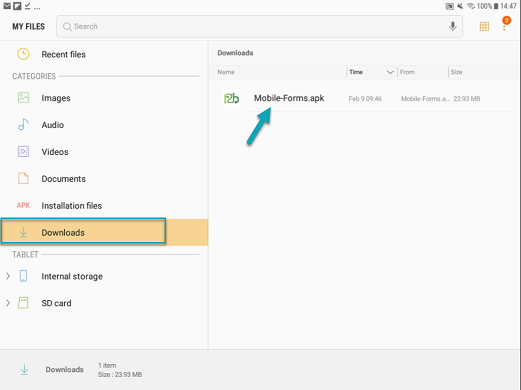
4. Find and click on "Mobile-Forms.apk".
5. Click on "INSTALL".
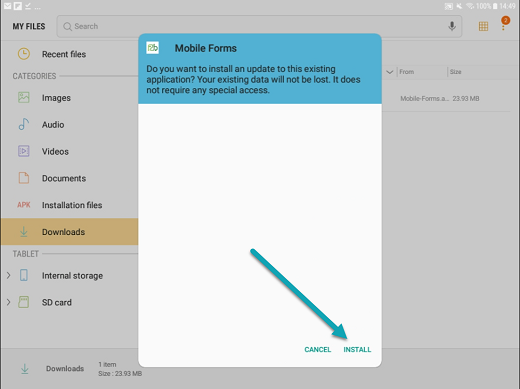
Activating Mobile Forms
Now that the Mobile Forms app has been installed successfully, the final step in the process is to activate your device in the Field2Base cloud.
1. Enter the Activation ID you received in your email (it is not case-sensitive) in the Welcome to Mobile Forms screen.
2. Click on Activate.
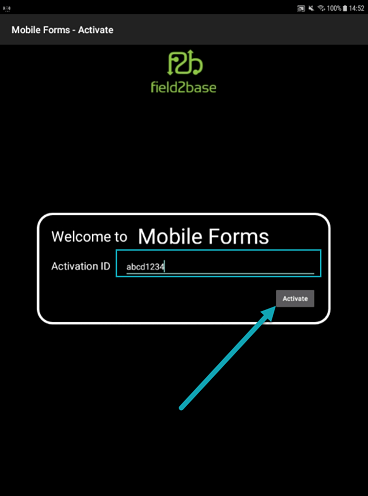
3. Wait for all of your Forms to load on the Field2Base application. Do not close out of the application as it must remain open to load your Forms. It can take anywhere from a few minutes up to an hour to load all of your Forms depending on the number of resources and history for your company.
Popular Articles
Mobile Forms iOS Install Via the Apple App Store
Tutorial Video A tutorial video is also available and covers most of this material if you prefer to watch an overview of how to install the app. Accessing the Apple App Store There should be an icon for the Apple App Store on the home screen of your ...Forms Designer Quick Start Guide
Overview Field2Base Forms Designer is the proprietary software application that allows your existing paper forms to be quickly converted to a smart E-form available to your end users via our mobile and web-based Mobile Forms applications. This ...Portal 11.28.2023 Release Notes
Overview Our release notes offer brief descriptions of product enhancements and bug fixes. We include links to the current articles for any affected features. Those articles will be updated shortly after the Portal release to include new ...Integration Service Configuration Guide
How To Configure Integration Services To Allow Read/Write Access on a Network Path All of our Integration Products, including the DIM, DUU, and EDM have respective Windows Services responsible for communicating with our server. Occassionally, ...Data Integration Module (DIM) Migration Guide
Overview This article provides the information necessary to migrate the Field2Base Data Integration Module (DIM) over from one server to another. Please refer to the DIM Install Guide for the initial installation of the Field2Base DIM. Once that's ...