Replacing a Form Background
Overview
The purpose of this article is to guide you through changing the background image for a page of a Form using Forms Designer.
Downloading the Current Form

Hint: We recommend always downloading the Form from the Portal to make sure you are working with the current version of the Form.
1. Log in to the Portal.
2. Navigate to Admin > Form Templates.
3. Download the current version of the Form you wish to edit by selecting Download from the Select An Action menu.
Updating the Form in Forms Designer
1. Open the downloaded eForm in Forms Designer (if you do not see the file at the bottom of your browser, check the Downloads folder in your file browser).
2. In Forms Designer, click on the Form tab in the top left.

3. Using the page navigation buttons in the upper left, navigate to the page you wish to change the background for.
4. Click the Replace button.

5. Select one of the available types of background.
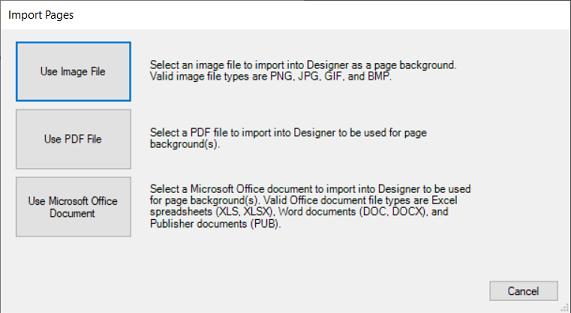
6. In the resulting File browser, find the background file you wish to import, select it, and click Open. This should add a new background to the currently selected page.

Note: After you import the new background, the dimensions and content of the selected background may not match the Regions previously placed on the page. You may have to adjust the placement of the Regions so that they fit properly with the new background image.
7. When your Form is updated as needed, click the File Button, then click Save to save your Form with the new background.
8. Publish the Form either by uploading it to the Portal (Admin > Form Templates) or via Forms Designer (File > Publish).
Popular Articles
Mobile Forms iOS Install Via the Apple App Store
Tutorial Video A tutorial video is also available and covers most of this material if you prefer to watch an overview of how to install the app. Accessing the Apple App Store There should be an icon for the Apple App Store on the home screen of your ...Forms Designer Quick Start Guide
Overview Field2Base Forms Designer is the proprietary software application that allows your existing paper forms to be quickly converted to a smart E-form available to your end users via our mobile and web-based Mobile Forms applications. This ...Portal 11.28.2023 Release Notes
Overview Our release notes offer brief descriptions of product enhancements and bug fixes. We include links to the current articles for any affected features. Those articles will be updated shortly after the Portal release to include new ...Integration Service Configuration Guide
How To Configure Integration Services To Allow Read/Write Access on a Network Path All of our Integration Products, including the DIM, DUU, and EDM have respective Windows Services responsible for communicating with our server. Occassionally, ...Data Integration Module (DIM) Migration Guide
Overview This article provides the information necessary to migrate the Field2Base Data Integration Module (DIM) over from one server to another. Please refer to the DIM Install Guide for the initial installation of the Field2Base DIM. Once that's ...